To enable POP in Gmail:
- Sign in to Gmail.
- Click Settings at the top of any Gmail page.
- Click Forwarding and POP/IMAP.
- Select Enable POP for all mail or Enable POP for mail that arrives from now on.
- Choose the action you'd like your Gmail messages to take after they are accessed with POP.
- Configure your POP client* and click Save Changes.
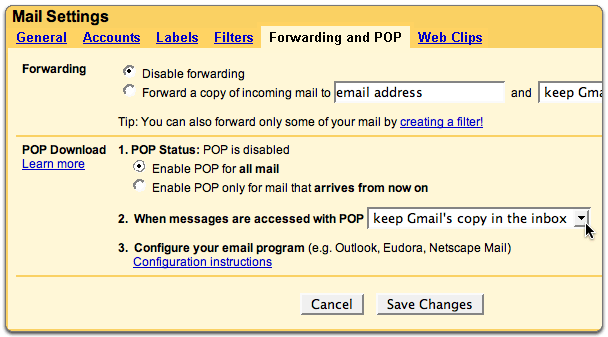
microsoft outlook 2007
- Enable POP in Gmail. Don't forget to click Save Changes when you're done.
- Open Outlook.
- Click the Tools menu, and select Account Settings...
- On the E-mail tab, click New...
- If you are prompted to Choose E-mail Service, select Microsoft Exchange, POP3, IMAP, or HTTP, and click Next.
- Fill in all necessary fields to include the following information:
- Click Next. If you are configuring Outlook 2007 automatically, you're done! Just click Finish.
- If you are configuring Outlook 2007 manually, select Internet E-mail and click Next.
- Verify your User Information, and enter the following additional information:
- Click the More Settings... button, and select the Outgoing Server tab.
- Check the box next to My outgoing server (SMTP) requires authentication and select Use same settings as my incoming mail server.
- Click the Advanced tab, and check the box next to This server requires an encrypted connection (SSL) under Incoming Server (POP3).
- Check the box next to This server requires an encrypted connection (SSL) under Outgoing Server (SMTP), and enter 465 in the Outgoing server (SMTP) box.
- Click OK.
- Click Test Account Settings... After receiving Congratulations! All tests completed successfully, click Close.
- Click Next, and then click Finish.
Your Name: Enter your name as you would like it to appear in the From: field of outgoing messages.
Email Address: Enter your full Gmail email address (username@gmail.com).
Password: Enter your Gmail password.
Manually configure server settings or additional server types: Leave this option unchecked if you want to automatically configure Outlook 2007. If you want to manually configure Outlook 2007, check this box now.


Server Information
Account Type: POP3
Incoming mail server: pop.gmail.com
Outgoing mail server (SMTP): smtp.gmail.com
Logon Information
User Name: Enter your Gmail username (including @gmail.com).
Password: Enter your Gmail password.
Require logon using Secure Password Authentication (SPA): Leave this option unchecked.







0 comments:
Post a Comment